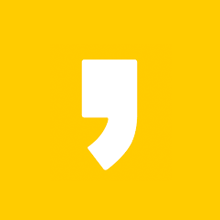모바일 팩스 가입 방법 및 사용방법
안녕하세요 도리진입니다.
오늘은 모바일(휴대폰)로 팩스를 보내거나 받을 수 있는 어플인 모바일 팩스의 가입 방법과 사용 방법에 대해 알아보도록 하겠습니다.
원래 팩스를 사용하려면 KT에서 일반 전화를 개통해야 하고 팩스 기계도 있어야 하기 때문에 비용이 많이 들다 보니 개인적으로 이용하기에는 번거롭기도 하고 비용도 많이 들어서 사용하기가 어려운데요.
은행 업무나 회사에서 업무를 하다 보면 은근히 팩스를 요구하는 곳도 많아서 안 쓸 수도 없는 상황이 많이 발생하더라고요.
이럴 때 딱 필요한 모바일 팩스! 가입 방법 및 사용 방법에 대한 포스팅 바로 시작하겠습니다.
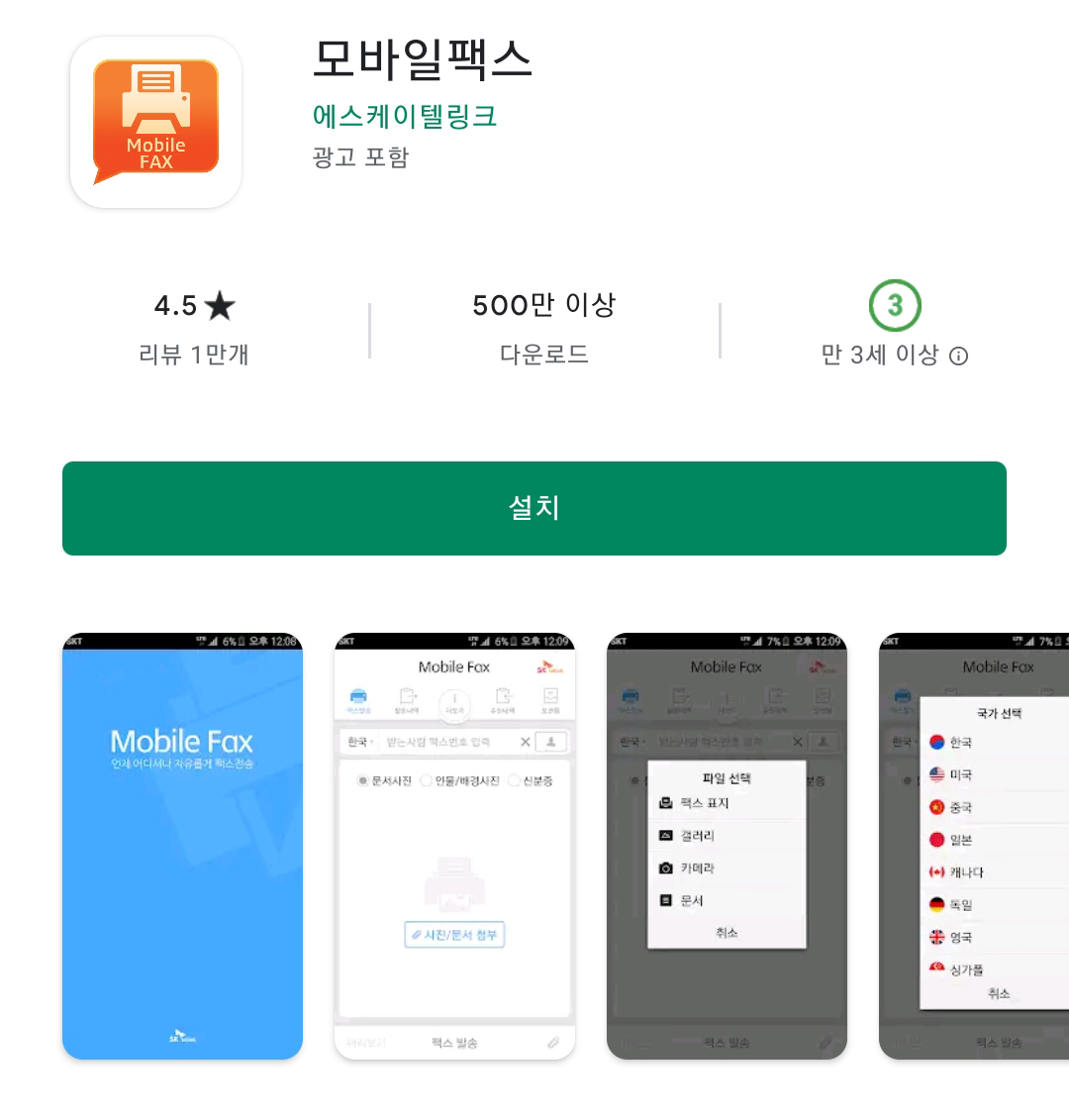
▲ 먼저 어플을 다운로드하여야 하는데요 안드로이드 폰은 플레이스토어, 아이폰은 앱스토어에서 [ 모바일 팩스 ] 를 검색해서 해당 어플을 설치해주시면 됩니다.
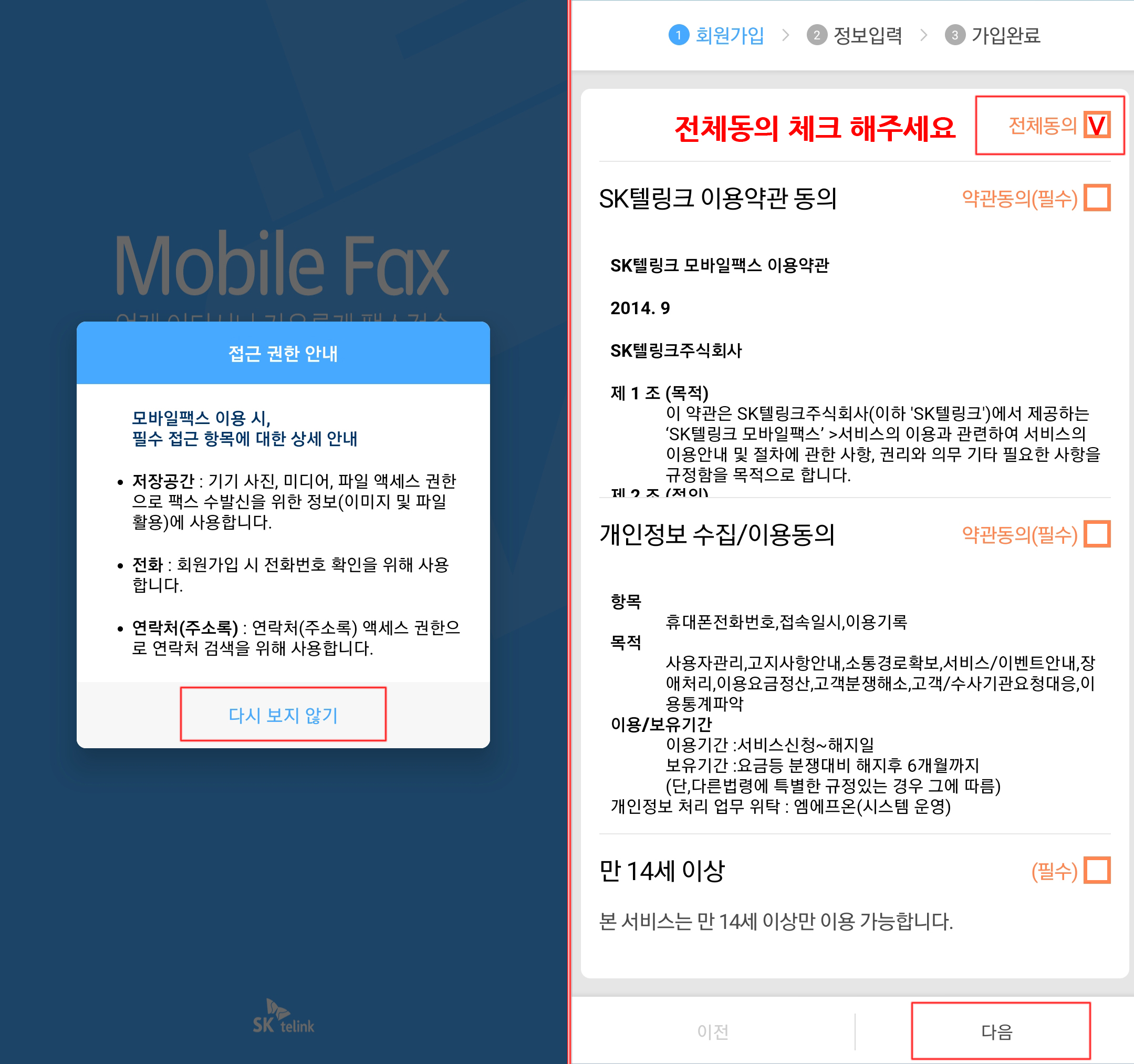
▲ 모바일 팩스 어플을 설치하고 실행하게 되면 처음 화면에 [접근 권한 안내] 가 표시되는데요 [저장공간], [전화], [연락처]의 권한을 풀어주고 [다시 보지 않기]를 클릭해주세요.
▲ 해당 작업을 하고 나면 약관 동의 페이지가 나오는데요 [전체동의] 를 체크하고 [다음] 을 눌러서 넘어가 주세요.

▲ 사용하시는 번호가 있으면 입력하면 되는데요 신규가입에 대해서 하고 있으니 [신규가입] 을 체크하고 [다음]을 눌러서 넘어가 줍니다.
▲ 이렇게 넘어가게 되면 5개의 번호를 선택할 수 있게 보이는데요 뒷자리가 본인의 휴대폰 번호로 되어있더라고요 예전에는 이렇게 안됐었었는데 좋네요. 여기서 원하는 번호를 선택하고 [다음] 눌러주세요.
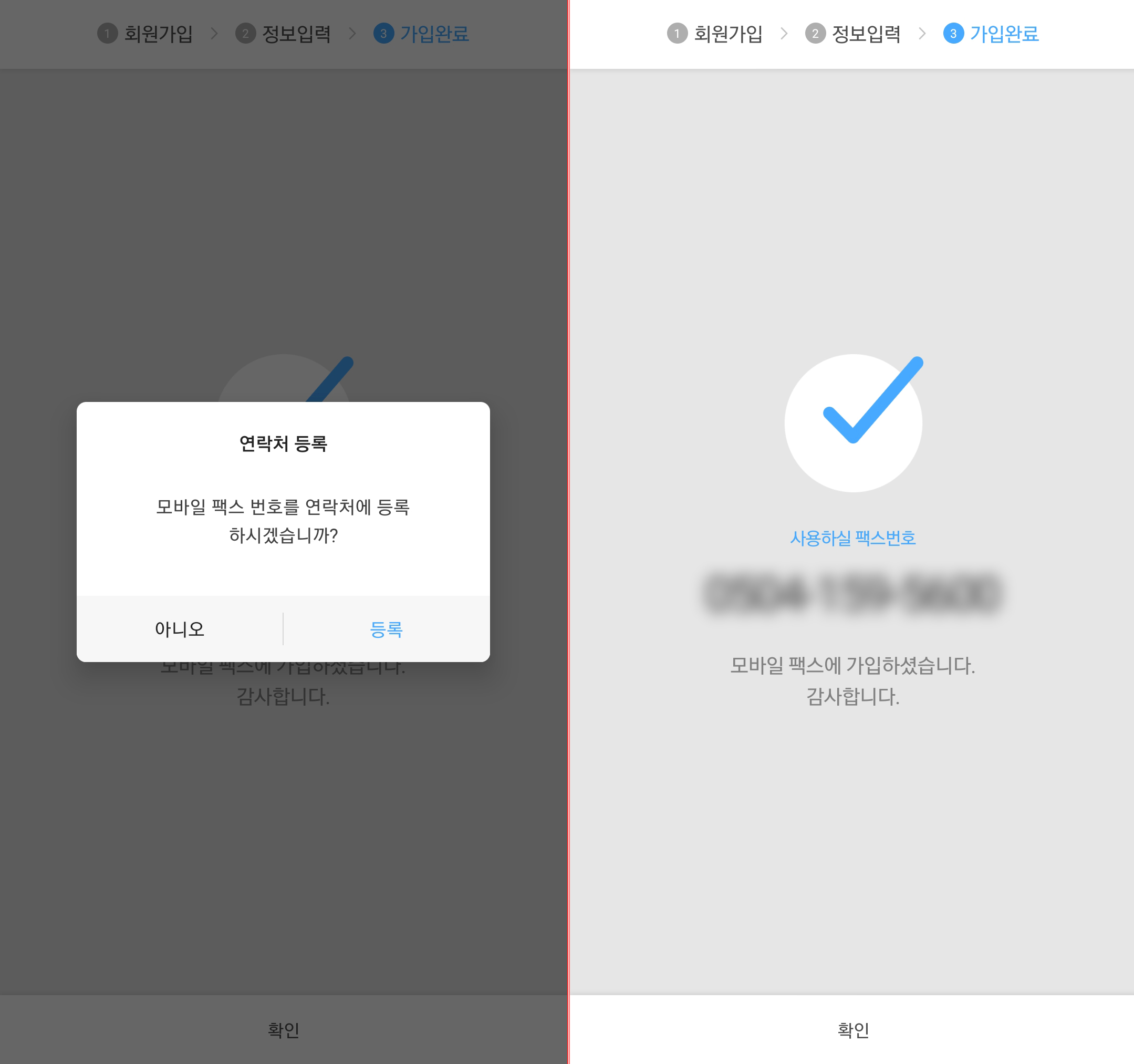
▲ 이제 번호가 정해졌는데요 새로 개설된 모바일 팩스 번호를 휴대폰 연락처에 등록해서 저장해두시려면 [등록] 버튼을 눌러서 휴대폰에 저장해 주시고 원치 않으시면 [아니오]를 눌러줍니다.
▲ 이제 가입이 완료되었습니다 글과 사진으로 설명을 드려서 그렇지 1분도 안 걸려서 만든 것 같네요. 이제 해당 모바일 팩스 번호로 팩스를 받거나 보내기가 가능해졌습니다.
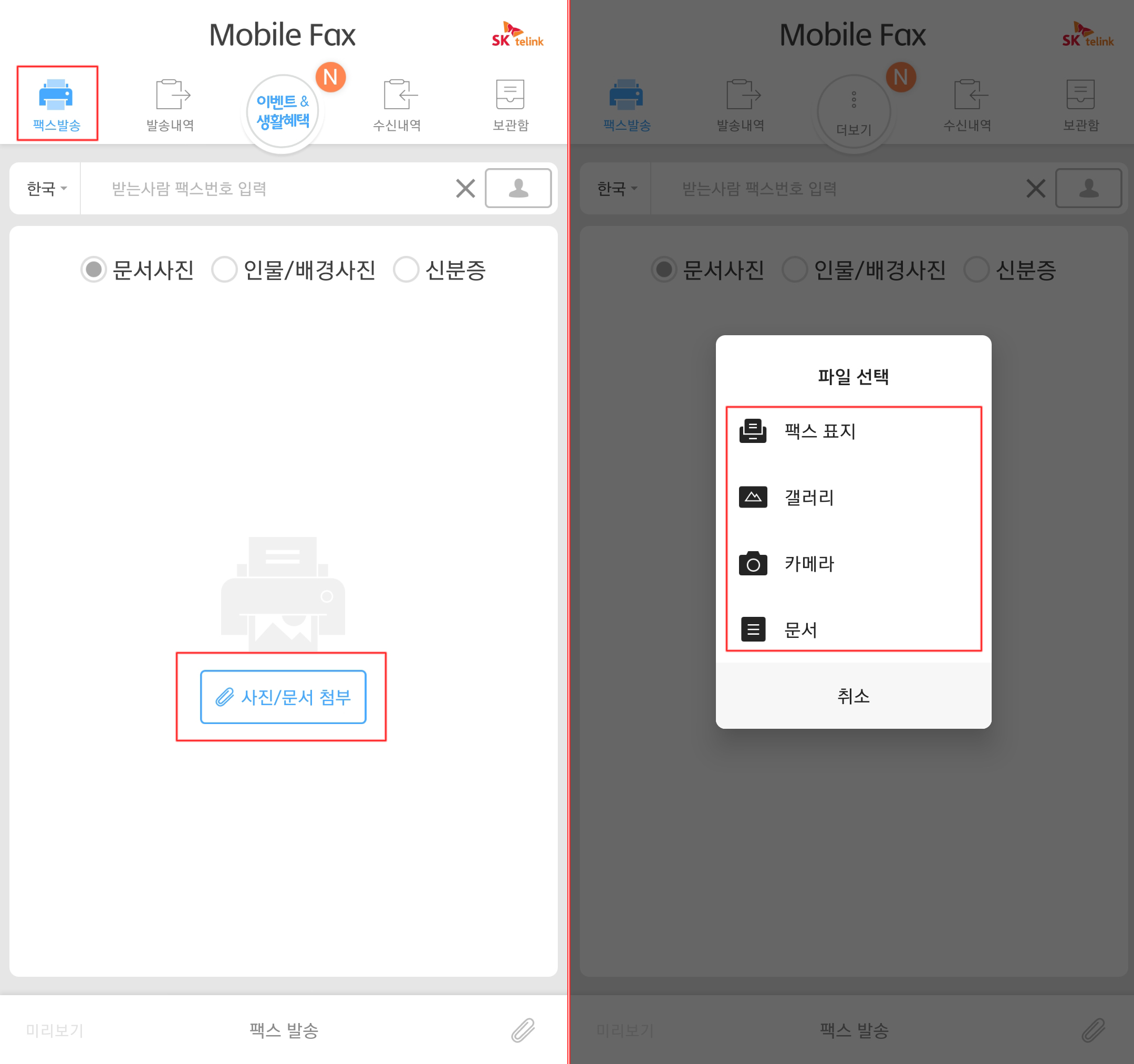
▲ 먼저 팩스 발송하는 방법에 대해 설명하겠습니다. 화면 좌측 상단에 [팩스발송] 버튼을 누르게 되면 팩스를 보낼수 있는 창이 나오는데요 중간에 [사진/문서 첨부] 버튼을 눌러줍니다.
▲ 해당 버튼을 누르게되면 [팩스 표지], [갤러리], [카메라], [문서] 이렇게 4가지가 나오는데요
-
[팩스 표지] 는 팩스를 보낼 때 맨 위에 표시하는 정보로 간단하게 제목과, 발신인, 수신인, 전화번호 등 정보를 입력할 수 있는 부분입니다.
-
[갤러리] 는 말 그대로 휴대폰에 저장되어있는 사진을 팩스로 보낼 수 있는 건데요 사진으로 찍어둔 문서나, 신분증 등을 첨부해서 팩스로 보낼 때 사용합니다.
-
[카메라] 는 휴대폰으로 팩스 보낼 문서 등을 바로 찍어서 전송할 때 사용합니다.
-
마지막으로 [문서]는 휴대폰에 저장되어있는 엑셀, 워드, 한글, PDF 파일 등 을 찾아서 첨부할 수 있는 기능입니다.
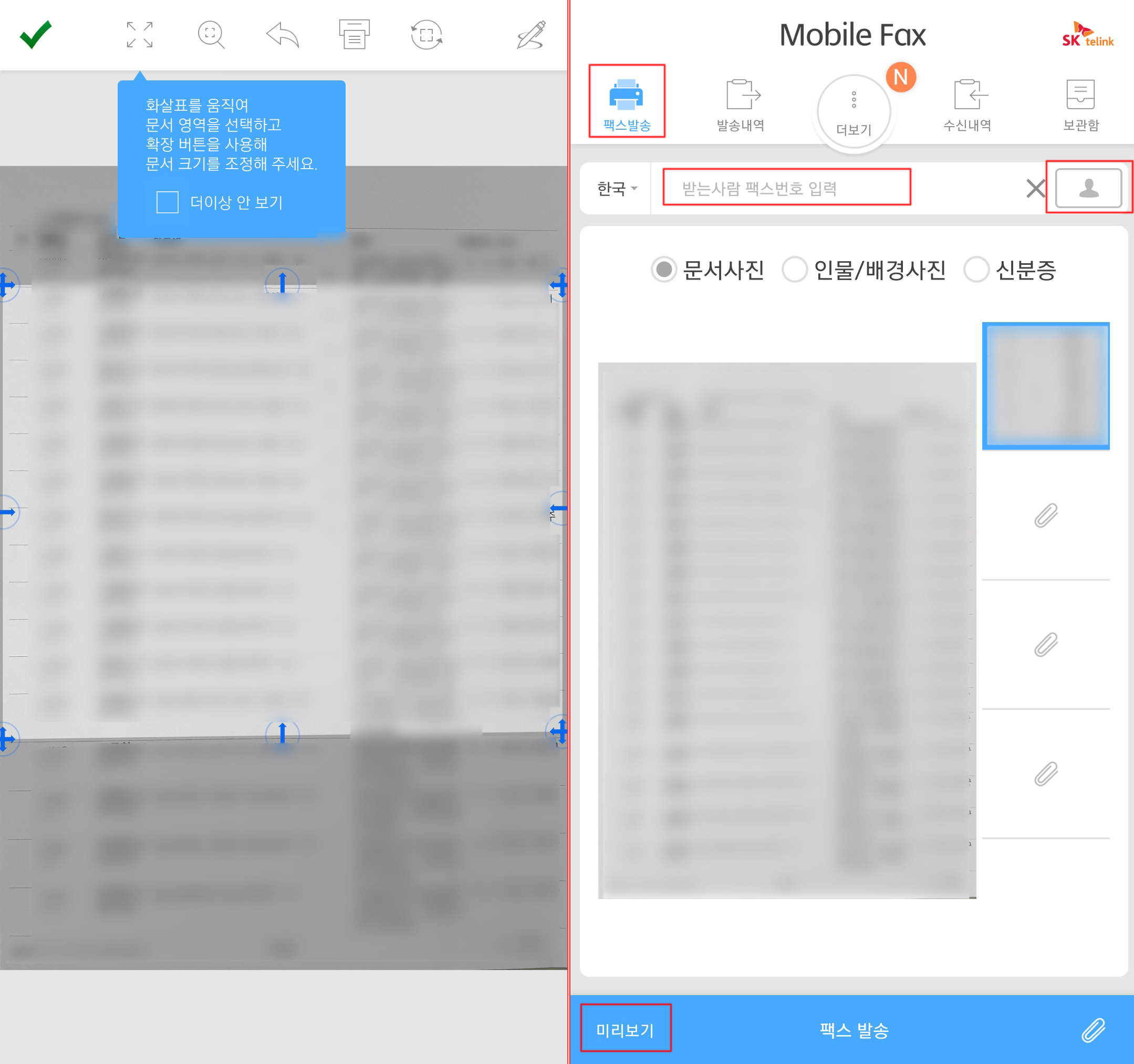
▲ 저는 [갤러리]를 이용해 휴대폰에 있던 문서 사진 한 장을 업로드시켜 봤습니다. 모바일 팩스 어플 내에서 기본적으로 간단한 이미지의 편집이 가능합니다.
▲ 대략적인 편집을 하고 체크표시를 눌러주시면 이렇게 파일이 첨부되었습니다. 여기서 바로 [받는 사람 팩스번호 입력] 부분에 번호를 입력 후 [팩스 발송] 버튼을 눌러주셔도 되는데요. 첨부된 사진이 팩스로 가게 될 경우 문서가 깨져서 가지는 않는지 안 보이는 부분은 없는지 등 문제를 확인하기 위해 [미리보기] 를 눌러 확인을 먼저 해주시는 게 좋습니다.
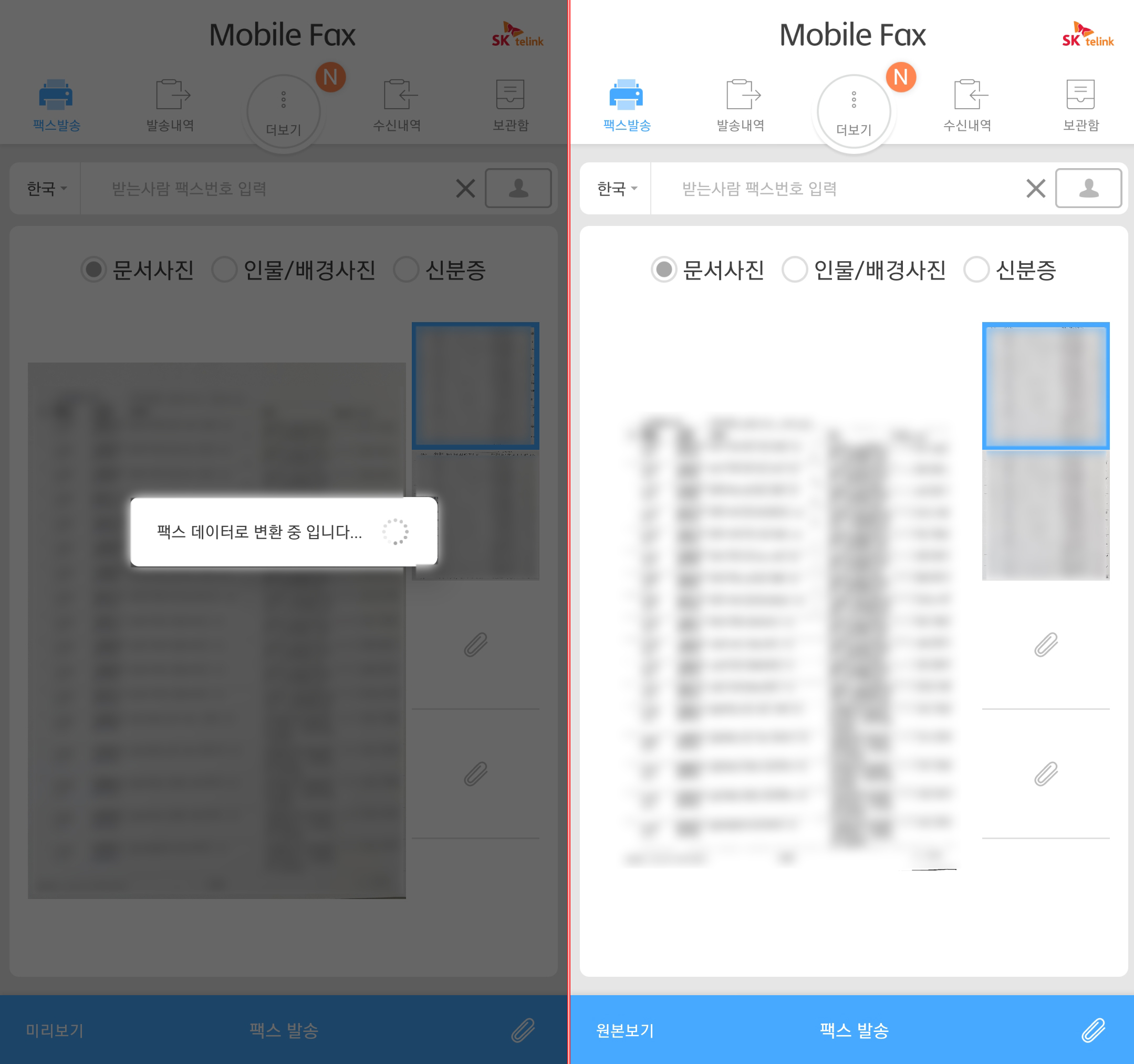
▲ [미리보기]를 누르게 되면 위와 같이 팩스 데이터로 변환 중입니다..라는 문구가 뜨면서 잠시 뒤 팩스로 받았을 때 어떻게 문서가 보이는지 표시가 됩니다. 해당 이미지를 확인 후 이상이 없으면 그때 [팩스 발송]을 하시면 됩니다.
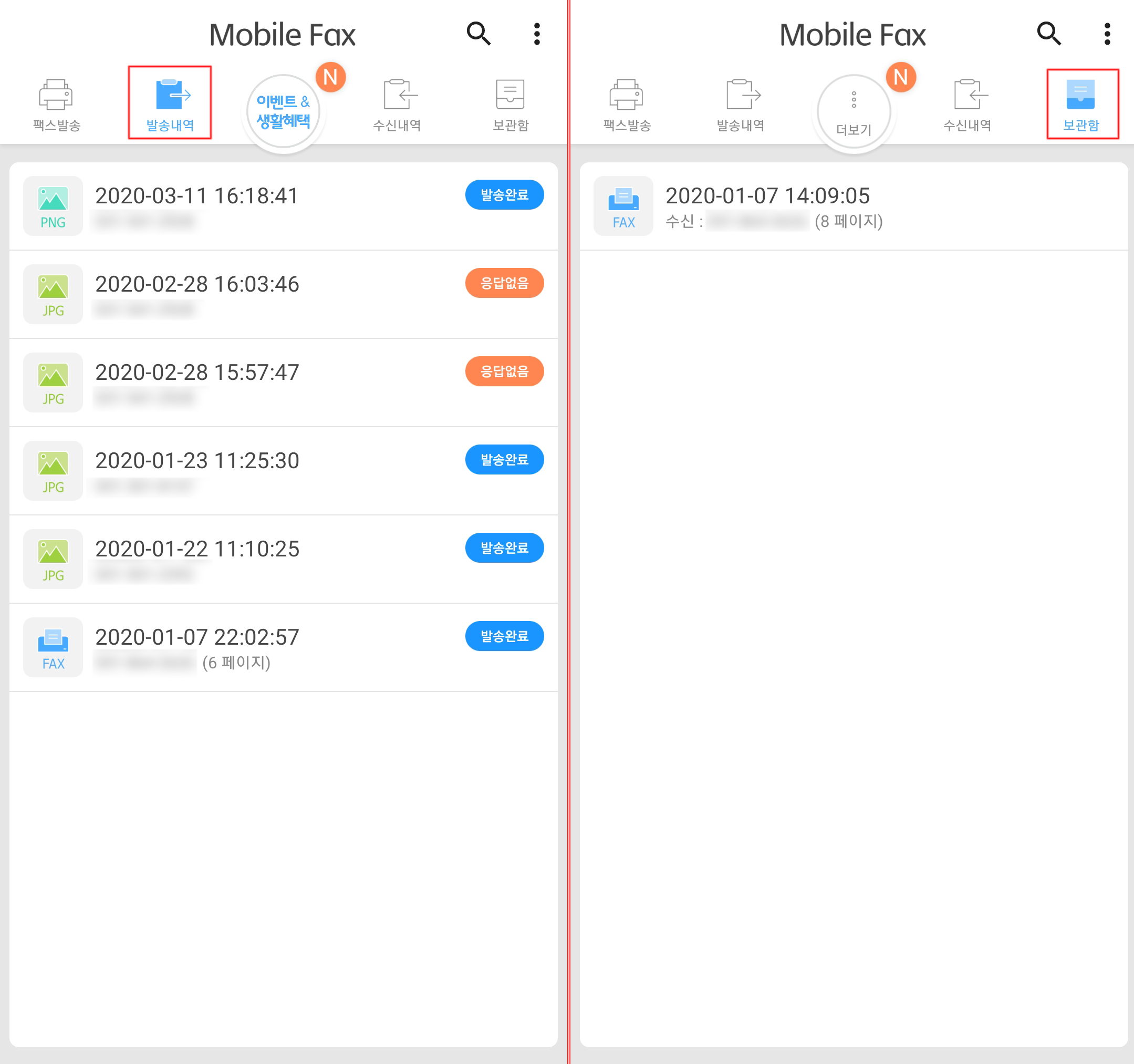
▲ 팩스를 발송하고 나면 [발송내역] 탭에서 발송이 완료되었는지 확인할 수 있는데요. 팩스는 특성상 보내자마자 문자처럼 바로 들어가는 게 아니다 보니 약간의 시간은 필요합니다. 발송이 정상적으로 되었으면 [발송완료] 라는 문구가 보이실 거고 발송이 실패하였다면 [응답없음] 이라는 내용이 보이실 거예요.
이럴 경우 다시 한번 전송 시도를 해보시거나 그래도 안되면 받는 사람에게 연락해서 번호 확인이나 팩스 기계가 켜져 있는지 등을 확인해봐야 합니다.
▲ 수신한 팩스에서 중요한 서류 같은 건 가장 오른쪽 탭에 있는 [보관함] 에 보관할 수 있는데요 중요하거나 자주 봐야 하는 서류 같은 건 저쪽으로 옮겨주시면 유용하게 사용하실 수 있습니다.
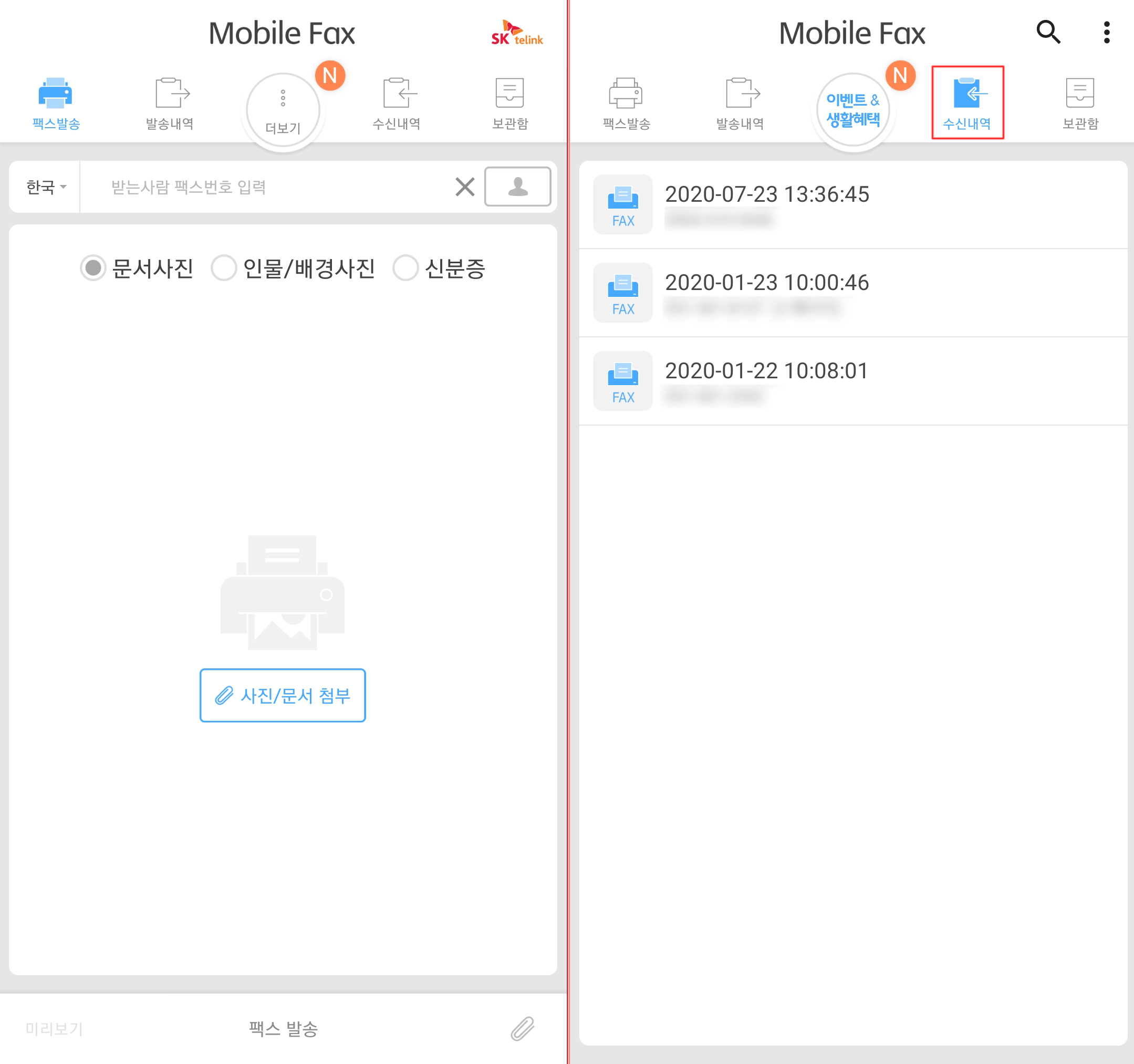
▲ 마지막으로 [수신내역] 에는 지금까지 받았던 팩스들이 표기되는데요 해당 내역을 눌러보면 팩스 들어온 내용이 보이고 해당 문서를 다른 곳으로 팩스 보내거나 휴대폰에 이미지로 저장 등이 가능합니다.
오늘은 이렇게 휴대폰으로도 간편하게 사용 가능한 모바일 팩스의 가입 방법과 사용 방법에 대해 알아봤는데요. 매일 많은 양의 팩스를 사용하는 분들이 아니라면 비용 부담 없이 간편하게 모바일 팩스를 사용하시면 좋을 거 같아 이렇게 포스팅해봤습니다.
긴 포스팅 읽어주셔서 감사합니다.