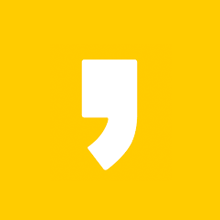엑셀 VLOOKUP 함수 사용 방법
(VLOOKUP 함수)
안녕하세요 도리진입니다.
어제는 요즘 회사에서 많이 사용하고 있는
카카오채널 관리자센터의 활용 방법에 대해
알아봤었는데요 오늘도 회사에서 유용하게
쓰이지만 많은 분들이 궁금해하시는 엑셀 함수
중에 "VLOOKUP 함수"의 사용 방법에
대해 알아보겠습니다
VLOOKUP 함수는 엑셀의 수많은 함수 중에
실무에서 가장 많이 사용된다고 해도 과언이
아닌데요 저도 SUM과 더불어 가장 많이 사용
하고 있는 것 같습니다

"VLOOKUP 함수"는 "찾기/참조 영역"에 있는
함수로 배열의 첫 열에서 값을 검색하여 지정한
열의 같은 행에서 데이터를 돌려준다고 설명은
되어있는데 이게 무슨 말인지 도무지 이해가
안 되실 거예요 저도 그랬고요..
사설은 이만하고 이제 쉽고 간편하게
VLOOKUP 함수를 사용하는 방법에 대해
알아보겠습니다.
VLOOKUP 함수 같은 경우 주로 매출이나
매입 등을 편하게 계산, 입력하기 위해서 많이
사용하는데요 직접 쓰는 양식은 아니지만
설명을 위해 표를 하나 만들어 봤습니다.
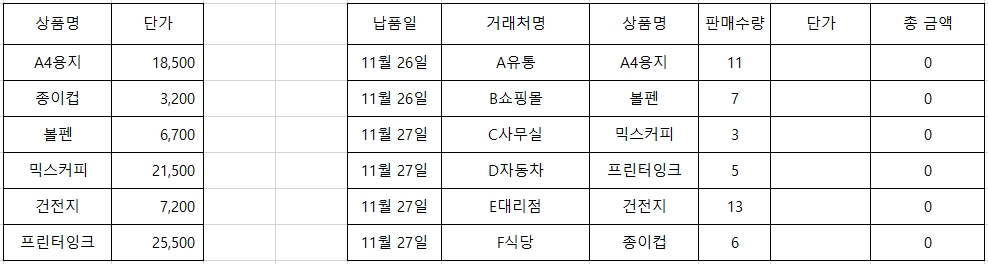
표를 보시면 단가 부분이 비어있는 걸 확인
하실 수 있으실 텐데요 예시로든 표에는
상품이 6개 밖에 없지만 저희 회사만 하더라도
품목이 수백 개는 있고 많은 회사들은 수천,
수만 개 이상 되는 회사들도 있으실 거예요
이럴 경우 VLOOKUP 함수를 사용하지 않고
일일이 검색해서 가격을 찾으려면...
생각만 해도 머리가 아프네요
하지만 저희에겐 VLOOKUP 함수라는 카드가
있으니 잘 보고 따라오시면 업무시간을
확 단축시키실 수 있습니다.
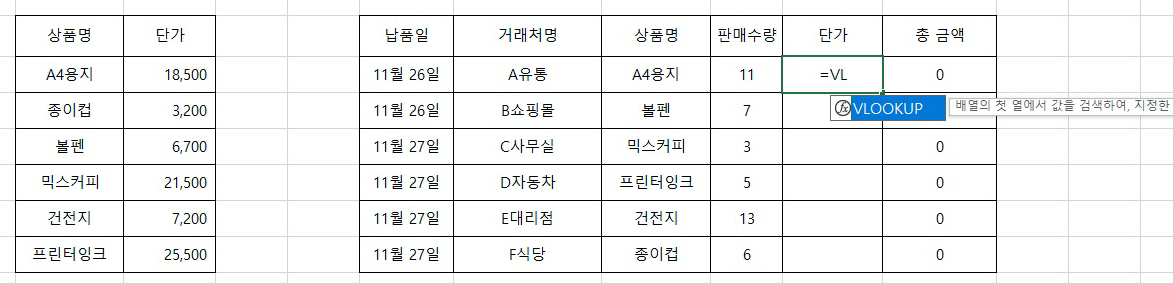
보통 위와 같이 VLOOKUP 함수를 사용하고자
하는 셀에 직접 "=VLOOKUP" 입력 후
사용하면 되는데요 저희는 처음 하는 거니까
약간 돌아가긴 하지만 좀 더 쉬운 방법으로
알려드릴게요. 직접 입력하는 방식은 아래
설명드린 방법이 숙달되신 이후 사용해주시면
되세요.
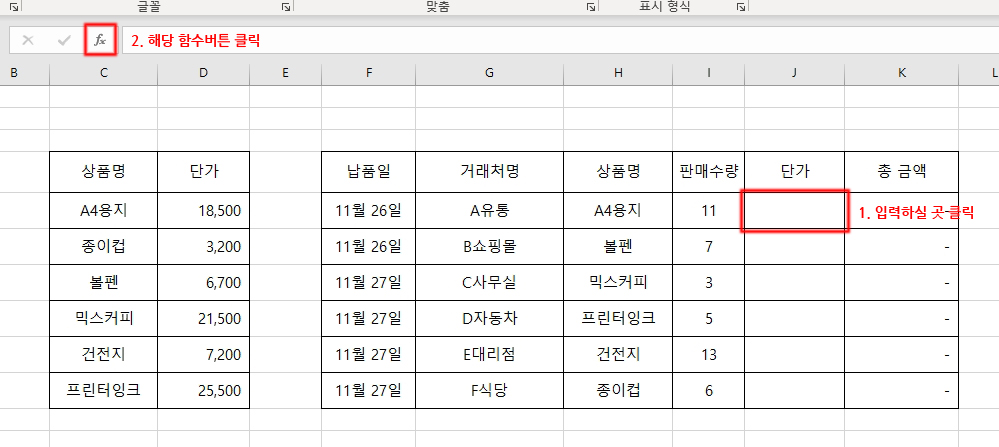
먼저 VLOOKUP 함수를 사용할 셀을
클릭해주시고
엑셀 창 좌측 상단에 표기된 fx (함수 버튼)을
클릭해주세요
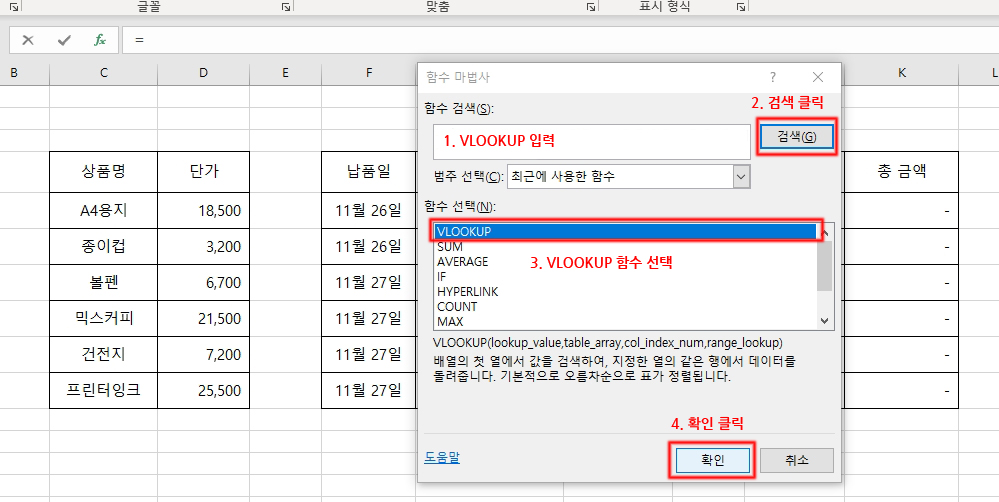
클릭하면 위와 같이 함수 검색창이 뜰 텐데요
검색란에 VLOOKUP을 입력 후 검색을 누르면
"함수 선택"란에 VLOOKUP 함수가 보이실
거예요 그럼 해당 VLOOKUP 함수를 선택한
후 확인을 클릭해주시면 됩니다.
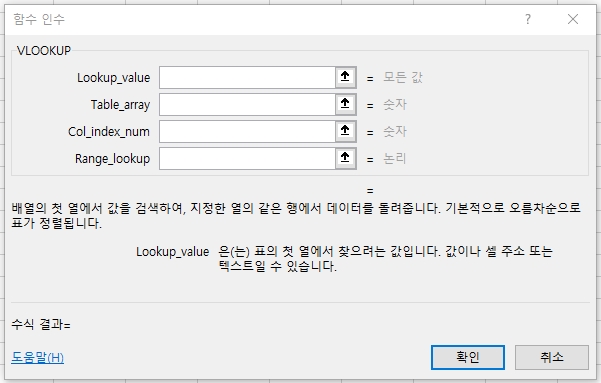
VLOOKUP 함수를 클릭하게 되면
위와 같은 창이 뜰 텐데요
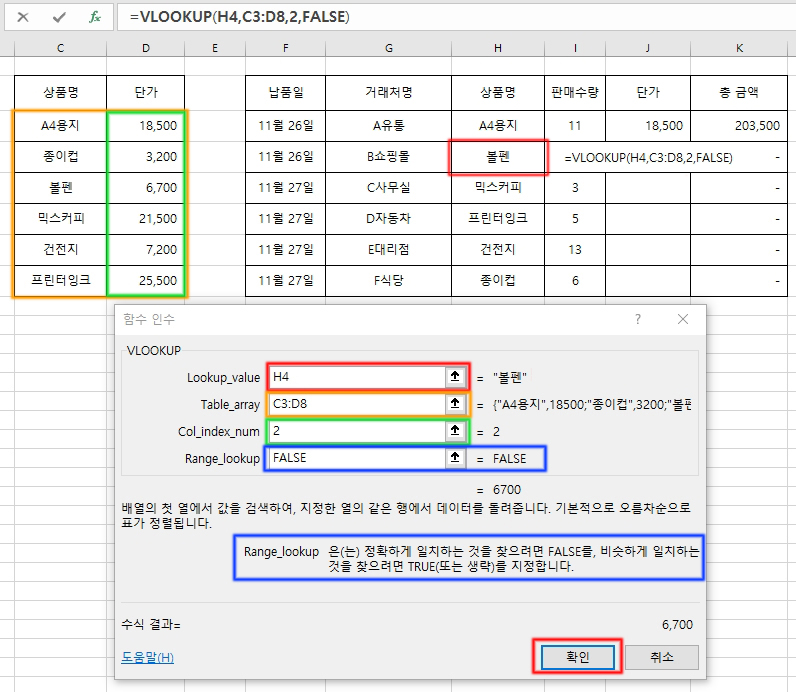
위에 표시된 대로만 입력해주시면 됩니다
빨간색으로 표시된 "Lookup_value"는
어떤 데이터를 기준으로 변환하는지에
대한 부분으로 상품명이 표기된 곳을
클릭해주시면 됩니다
주황색으로 표시된 "Table_array"는
어느 부분의 데이터를 추출할지
선택하는 곳인데요 상품명과 단가를
매칭 시켜야 하기 때문에
왼쪽에 표기된 상품명 + 단가 부분을
모두 선택 해주시면 됩니다.
초록색으로 표시된 "Col_index_num"는
위에 주황색으로 선택된 "Table_array" 중에서
필요한 데이터가 있는 "열"을 써주시면
되는데요 두 번째 열에 가격이 필요하므로
숫자 2를 적어주시면 됩니다
마지막으로 파란색으로 표시된
"Range_lookup"은
정확하게 일치하는 데이터를 찾으려면
"FALSE"
비슷하게 일치하는 데이터를 찾으려면
"TRUE"를 입력해주시면 되는데요.
우리는 정확한 값을 구해야 하기 때문에
"FALSE"를 입력해주시면 됩니다.
위 4가지를 모두 정확하게 입력하셨다면
이제 확인을 눌러주시면 됩니다.

입력을 완료하면 위와 같이 비어있던
단가 창에 해당 상품명에 해당하는
금액이 입력 되어있는 걸
확인하실 수 있습니다.
이제 나머지 부분들에도
모두 적용시켜주시면 되는데요
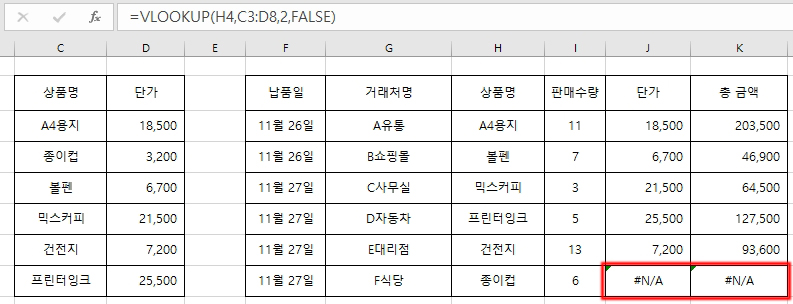
입력한 VLOOKUP 함수를 그대로
드래그해서 끌고 내려오면
위와 같이 오류가 발생하는 걸 보실 수
있으실 거예요 이제 이 오류를 해결하는
방법에 대해 알아보겠습니다
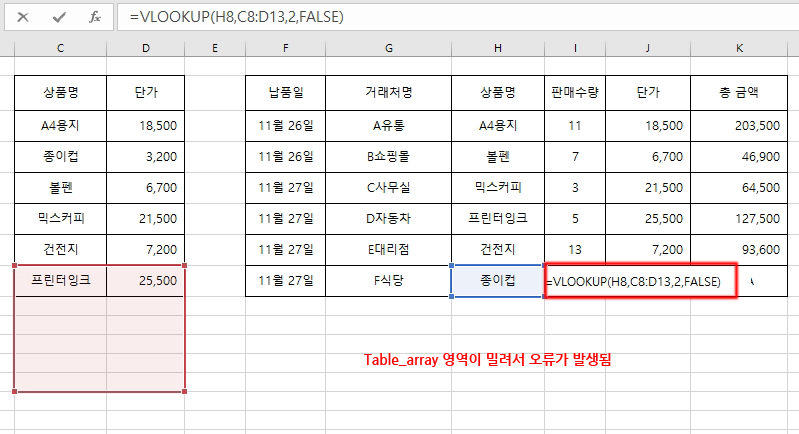
위와 같이 오류가 발생하는 이유는
"Table_array" 의 영역 값이 한 칸씩
밀려 내려오면서 발생하게 되는데요
해당 부분은 영역 값을 변동 없이
고정할 수 있게 바꿔 주시면 해결됩니다.
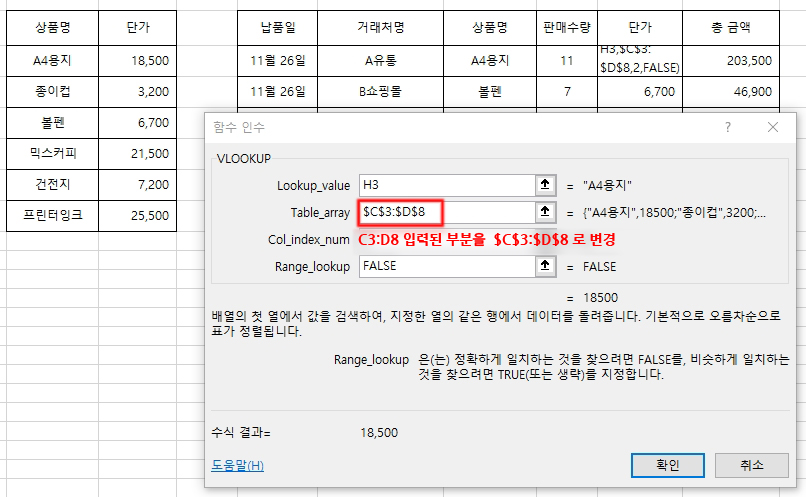
다시 함수 창을 클릭해서 들어가신 후에
"Table_array" 부분의 값을 기존에
C3:D8 로 입력된 부분을 $C$3:$D$8 로
입력 후 확인을 눌러주시면 됩니다.
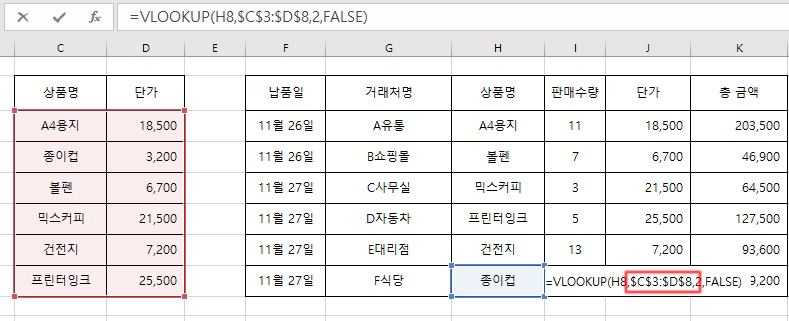
이렇게 하시고 다시 입력한 부분들
드래그해서 끌고 내려오면 아까 오류가
발생한 부분이 위 사진처럼 고정값으로
적용돼 문제없이 오류가 해결된 걸
보실 수 있으실 거예요.
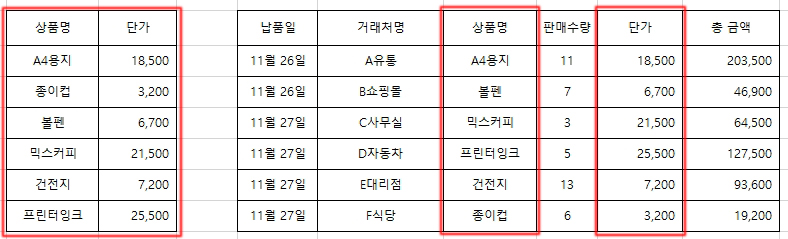
이제 VLOOKUP 함수가 모두 정상적으로
적용되었습니다. 엑셀 VLOOKUP 함수는
회사에서 유용하게 많이 사용되는 함수이고
위에 포스팅한 것 뿐만 아니라 다른 여러 가지
방법으로도 응용이 가능한 함수니
유용하게 사용하셨으면 좋겠습니다.
긴 포스팅이었는데 끝까지 읽어주셔서
감사합니다.